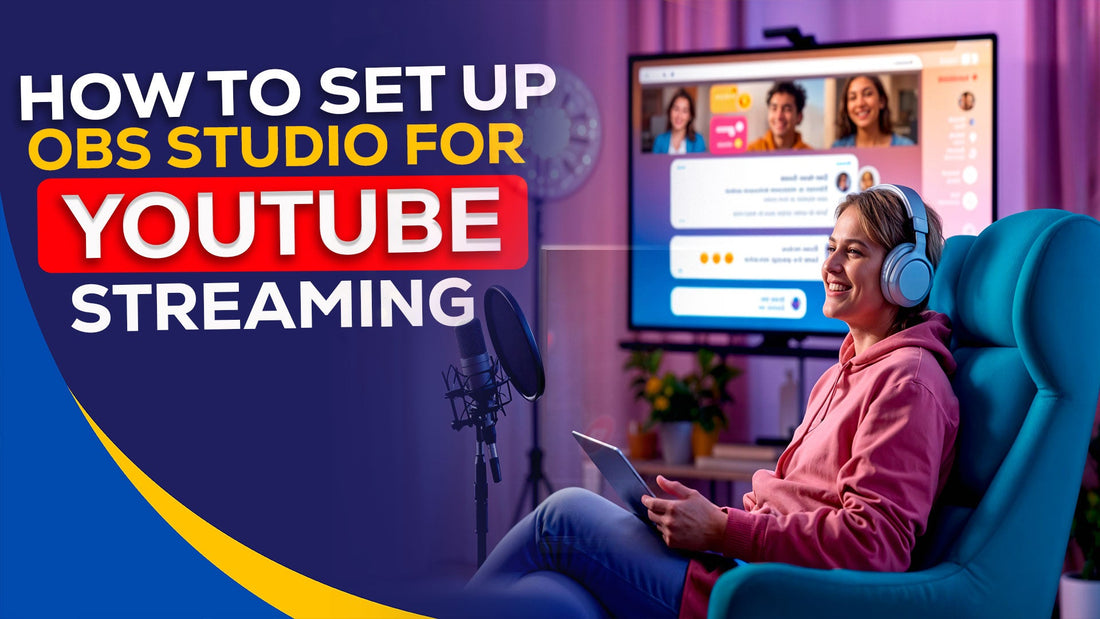
- Best OPS for Interactive Flat Panel
- Digital Education
- Digital Learning
- digital marketing
- E-Learning Tools
- EdTech Innovation
- Educational Technology
- Essential Studio Tools
- Home Studio Guide
- how to set up studio lighting
- how to setup obs studio
- obs studio for youtube streaming
- Professional Studio Gear
- Professional Studio Lighting Setup
- proper studio lighting setup
- studio setup for youtube
How to Set Up OBS Studio for YouTube Streaming
27 January 2025
Introduction
Live streaming has become one of the most engaging ways to connect with your audience on YouTube. To stand out in the competitive streaming space, having the right tools and software is crucial. OBS Studio is a powerful, free, and open-source tool that lets you stream like a pro. In this blog, we’ll provide a detailed guide on how to set up OBS Studio for YouTube streaming and explore how Benchmark’s studio setup solutions can elevate your streaming experience.
Why Choose OBS Studio for YouTube Streaming?
OBS Studio is the preferred choice for YouTube creators because of its versatility and robust features. Here’s why:
- Free and Open-Source: No hidden costs or subscriptions.
- Customizable Settings: Tailored options for resolution, bitrate, and audio quality.
- Third-Party Plugin Support: Expand functionality to suit your needs.
- Cross-Platform Compatibility: Available for Windows, macOS, and Linux.
Whether you’re a beginner or a seasoned streamer, OBS Studio provides everything you need to create professional-quality live streams.
Also Read: How an Interactive Digital Board Transforms Learning and Collaboration

Step-by-Step Guide: How to Set Up OBS Studio for YouTube Streaming
1. Download and Install OBS Studio
Visit the official OBS Studio website and download the software for your operating system. Once downloaded, follow the installation wizard to set up OBS Studio on your computer.
2. Get the Right Studio Setup for YouTube
Before diving into OBS Studio, ensure you have the right hardware for streaming. Benchmark provides top-notch studio setups that include:
- High-Quality Cameras: For sharp video quality.
- Microphones: To ensure crystal-clear audio.
- Lighting Equipment: For professional-grade visuals.
- Green Screens: To enhance background effects.
Having a complete studio setup from Benchmark enhances the quality of your streams and keeps your audience engaged.
3. Connect OBS Studio to YouTube
- Open OBS Studio and go to Settings.
- Navigate to the Stream tab.
- Select YouTube – RTMP as the streaming service.
- Login to your YouTube account and go to YouTube Studio.
- Under Go Live, retrieve your Stream Key and paste it into OBS Studio.
This connects OBS Studio to your YouTube channel, allowing you to start streaming.

4. Configure Video and Audio Settings
- Resolution: Set your base (canvas) and output resolution to 1920x1080 for Full HD.
- Frame Rate: Choose 30fps or 60fps depending on your internet speed and content.
- Bitrate: Set the bitrate to 4,500-6,000 kbps for high-quality streaming.
- Audio: Connect your Benchmark microphone and set the sample rate to 44.1kHz or 48kHz for crisp sound.
Also Read: 8 Reasons to Use a Digital Writing Board for Interactive Learning
5. Set Up Your Scenes and Sources
Scenes in OBS Studio are the building blocks of your stream. To create a new scene:
- Click the + button under the Scenes box.
- Add Sources to your scene, such as a webcam, game capture, or image overlay.
- Arrange sources to customize the layout of your stream.
Use Benchmark’s professional-grade equipment to ensure your webcam and audio sources are optimized for YouTube streaming.
6. Add Overlays and Alerts
Enhance your stream by incorporating overlays and alerts for subscriber notifications or donations. Websites like Streamlabs provide free templates that integrate seamlessly with OBS Studio.
7. Test Your Stream
Before going live, perform a test stream. Select Start Recording in OBS Studio to check audio and video quality. Benchmark’s setup ensures minimal issues, but testing is key to a smooth stream.
Also Read: 7 Reasons Why a Digital Board for Online Teaching is a Game-Changer

Tips for Optimizing Your OBS Studio Setup for YouTube Streaming
1. Use a Dual-Monitor Setup
A dual-monitor setup, such as the Benchmark Technomate monitors, allows you to monitor your stream and engage with your audience simultaneously.
2. Invest in a Stable Internet Connection
Streaming requires a reliable upload speed. Aim for at least 6 Mbps for Full HD streaming.
3. Optimize Lighting
Use softbox lighting or Benchmark’s LED ring lights to eliminate shadows and highlight your best features.
4. Customize Hotkeys
Assign hotkeys in OBS Studio for quick transitions, muting audio, or starting/stopping the stream.
5. Keep Your Setup Clutter-Free
A clean workspace enhances your productivity and stream presentation. Benchmark's ergonomic accessories can help organize your studio efficiently.
FAQs
how to setup obs studio for beginners?
OBS Studio is user-friendly. Start by installing the software, connecting it to YouTube, and configuring basic video and audio settings.
What equipment is essential for a studio setup for YouTube?
A high-quality camera, microphone, lighting, and a good monitor are essential. Benchmark offers comprehensive solutions tailored for YouTube creators.
Can OBS Studio handle 4K streaming?
Yes, OBS Studio supports 4K streaming, but you’ll need a powerful PC and high-speed internet to avoid lag.
What’s the best bitrate for OBS Studio for YouTube streaming?
For 1080p streams, a bitrate of 4,500-6,000 kbps is ideal. For 4K, aim for 13,000-34,000 kbps.
Does Benchmark offer support for setting up a YouTube studio?
Yes, Benchmark provides premium studio setups and guidance to help creators achieve professional-quality streaming.
Can I stream games using OBS Studio?
Absolutely! OBS Studio supports game capture, making it a great tool for gaming content creators.
Conclusion
Setting up OBS Studio for YouTube streaming doesn’t have to be daunting. With the right hardware, like the professional equipment from Benchmark, and the detailed steps outlined above, you’ll be ready to deliver high-quality streams that captivate your audience.
Whether you’re a gamer, educator, or content creator, OBS Studio combined with Benchmark’s studio setup solutions will take your YouTube streaming to the next level. Start streaming today and watch your channel grow!
Prev post

Pentab Studio Setup: Enhance Teaching and Creative Presentations
Updated on 29 January 2025
Next post

Best Monitor for Video Editing: Elevate Your Creative Workflow
Updated on 25 January 2025
You Also Like
Global Science Classes Khagaria Bihar Becomes Smart – Powered by Benchmark Technomate Sigma AI-A7 Pro
- Benchmark Interactive Display
- Benchmark Smart Board Installation
- Benchmark Technomate
- Classroom Technology
- Digital Classroom India
- Digital Teaching Tools India
- Global Science Classes
- Interactive Flat Panel
- Khagaria Bihar
- Rural Digital Education
- Sigma AI-A7 Pro
- Smart Coaching Setup
- Smart Education Bihar
- Smart Infovision
Benchmark Technomate MaxPro Ultra 14 (75”) Installation at Pune – Smart Infovision | Digital Classroom Setup
- 4K Display
- 4K Smart Board
- 75 inch Interactive Flat Panel
- Benchmark Technomate
- Benchmark Technomate MaxPro Ultra 14
- Digital Classroom
- Interactive Display India
- Interactive Flat Panel
- Maharashtra
- Maharashtra Smart Board
- MaxPro Ultra 14
- Pune Digital Classroom
- Pune Installation
- Smart Infovision
- Smart Teaching Board
- Trolley Setup





